Итак, вы решились создать свою собственную тему на нашем сайте. Какие действия следует произвести?
Для начала следует обратить внимание на несколько голубых прямоугольных кнопок, одна из которых называется ДОБАВИТЬ ТЕМУ. Вот на неё и следует кликнуть, то есть подогнать на неё курсор и щёлкнуть левой клавишей тачпада или мышки.
И вы сразу попадете на страницу создания новой темы, где вашему вниманию будет предложено заполнить несколько полей. Красная звездочка означает, что поле обязательно для заполнения. Первое такое поле поле имеет название Заголовок * и вот сюда нужно поместить название вашей темы.Народ, огромная просьба, НЕ ПИШИТЕ ЗАГОЛОВОК ЗАГЛАВНЫМИ БУКВАМИ, пишите его обычными прописными, как обычное предложение.
Ниже следует поле с названием Текст *, в которое следует занести содержимое вашей темы - обычно это текст, картинки, видео.
В верхней части этого поля находится меню для работы с вашим текстом. Вот оно:
Из первой строчки вам следует сразу же запомнить клавишу  (откат назад). Она жутко полезная для новичка тем, что позволяет отменить последнее действие на один шаг. Накуролесили чего-нибудь, смело жмите эту волшебную клавишу и вы увидите, что последнее совершённое вами действие исчезло. Ещё раз нажмете, исчезнет предыдущее действие и так далее. При применении клавиши отката назад тут же активизируется клавиша
(откат назад). Она жутко полезная для новичка тем, что позволяет отменить последнее действие на один шаг. Накуролесили чего-нибудь, смело жмите эту волшебную клавишу и вы увидите, что последнее совершённое вами действие исчезло. Ещё раз нажмете, исчезнет предыдущее действие и так далее. При применении клавиши отката назад тут же активизируется клавиша 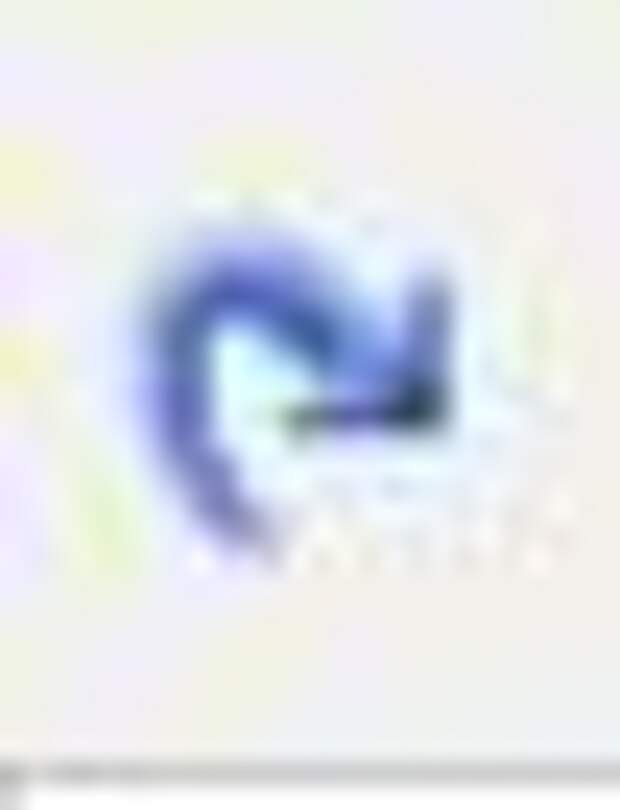 (откат вперед). Её действие прямо противоположно откату назад. Она возвращает ваши действия на один шаг вперед.
(откат вперед). Её действие прямо противоположно откату назад. Она возвращает ваши действия на один шаг вперед.
Ещё полезная кнопка  . Включая её, вы активизируете режим проверки правописания. То есть все ваши опечатки и орфографические ошибки будут подчеркиваться красным цветом. Их легко увидеть и исправить. Но иногда слово написано правильно, но система его подчеркивает. В чем дело? В этом случае этого слова просто нет в словаре системы. Нужно либо занести его в словарь, либо просто игнорировать.
. Включая её, вы активизируете режим проверки правописания. То есть все ваши опечатки и орфографические ошибки будут подчеркиваться красным цветом. Их легко увидеть и исправить. Но иногда слово написано правильно, но система его подчеркивает. В чем дело? В этом случае этого слова просто нет в словаре системы. Нужно либо занести его в словарь, либо просто игнорировать.
Итак, вы занесли текст в поле для текста.
Знакомы ли вы с понятием "выделить", например, текст, адресную строку, картинку, видео? Если знакомы, идите в пункт 1.
Если же нет, поучимся выделять, это не так сложно, но требует некоторых навыков работы с курсором и клавишами мыши или тачпада(тачпад это такая штука на вашем ноутбуке, с двумя клавишами и полем, водя пальцем по которому вы управляете курсором)
Выделение текста Существует несколько приемов выделения текста. Я предлагаю освоить один из самых быстрых.
Для того, чтобы выделить отдельное слово, на него следует навести курсор и щёлкнуть ЛЕВОЙ клавишей. Слово станет на синем фоне, то есть выделится.
Для того, чтобы выделить абзац, наводим на него курсор(на любое его место) и быстро щелкаем дважды ЛЕВОЙ клавишей. Весь абзац окажется на синем фоне, то есть выделится.
Для того, чтобы выделить весь текст, на него следует поставить курсор и щелкнуть ПРАВОЙ клавишей. В появившемся меню выбираем команду Выделить все, щелкаем ЛЕВОЙ клавишей и весь текст становится на синем фоне, то есть выделяется.
Отмена выделения. Достаточно щелкнуть в любом месте текста и любое выделение тут же снимается.
Оформление текста
Первые вопросы, которые задают новички - это как оформить текст каким-нибудь интересным шрифтом, как изменить его размер, как его сделать пожирнее, как его наклонить, подчеркнуть, сделать на другом фоне, сделать текст другим цветом, как это всё благополучно отменить, как вставить символ, которого нет на клавиатуре, как вставить картинку или видео? На эти все вопросы будем отвечать по-порядку.
Итак, ваш текст занесен. Теперь приступаем к оформлению.
1. Изменение шрифта. Для этого следует ВЫДЕЛИТЬ ваш текст, щелкнуть ЛЕВОЙ клавишей по кнопке 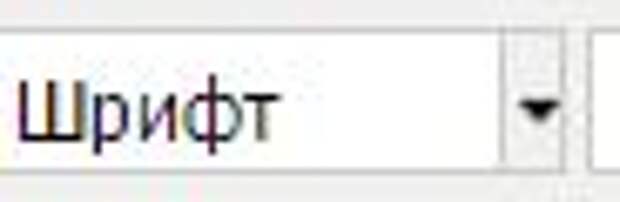 , и в появившемся вертикальном меню выбрать название понравившегося шрифта. Там их более десятка, вы убедитесь в этом, прокрутив это меню вниз Итак, выбрали шрифт и щелкнули по его названию ЛЕВОЙ клавишей. И весь выделенный текст сразу же принимает вид выбранного шрифта.
, и в появившемся вертикальном меню выбрать название понравившегося шрифта. Там их более десятка, вы убедитесь в этом, прокрутив это меню вниз Итак, выбрали шрифт и щелкнули по его названию ЛЕВОЙ клавишей. И весь выделенный текст сразу же принимает вид выбранного шрифта.
2. Изменение размера. Для этого следует ВЫДЕЛИТЬ ваш текст, щелкнуть ЛЕВОЙ клавишей по кнопке 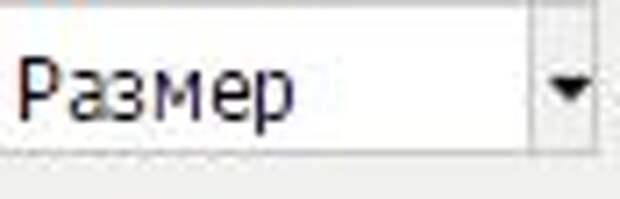 , и в появившемся вертикальном меню выбрать нужный размер. Предоставлено семь размеров, от 10pt до 36pt, вы можете выбрать нужный размер даже по тому виду, как он представлен в этом меню. Итак, выбрали размер и щелкнули по его названию ЛЕВОЙ клавишей. И весь выделенный текст сразу же становится выбранного размера.
, и в появившемся вертикальном меню выбрать нужный размер. Предоставлено семь размеров, от 10pt до 36pt, вы можете выбрать нужный размер даже по тому виду, как он представлен в этом меню. Итак, выбрали размер и щелкнули по его названию ЛЕВОЙ клавишей. И весь выделенный текст сразу же становится выбранного размера.
3. Изменение жирности. Для этого следует ВЫДЕЛИТЬ ваш текст и щелкнуть ЛЕВОЙ клавишей по кнопке  И вы увидите, что выделенный вами текст станет более жирным. Для отмены жирности выделить жирный текст и ещё раз щёлкнуть по этой же кнопке.
И вы увидите, что выделенный вами текст станет более жирным. Для отмены жирности выделить жирный текст и ещё раз щёлкнуть по этой же кнопке.
4. Изменение наклона. Для этого следует ВЫДЕЛИТЬ ваш текст и щелкнуть ЛЕВОЙ клавишей по кнопке  И вы увидите, что выделенный вами текст станет наклонным. Для отмены наклона выделить текст под наклоном и ещё раз щёлкнуть по этой же кнопке.
И вы увидите, что выделенный вами текст станет наклонным. Для отмены наклона выделить текст под наклоном и ещё раз щёлкнуть по этой же кнопке.
5. Подчеркивание. Для этого следует ВЫДЕЛИТЬ текст, который хочется подчеркнуть, и щёлкнуть левой клавишей по кнопке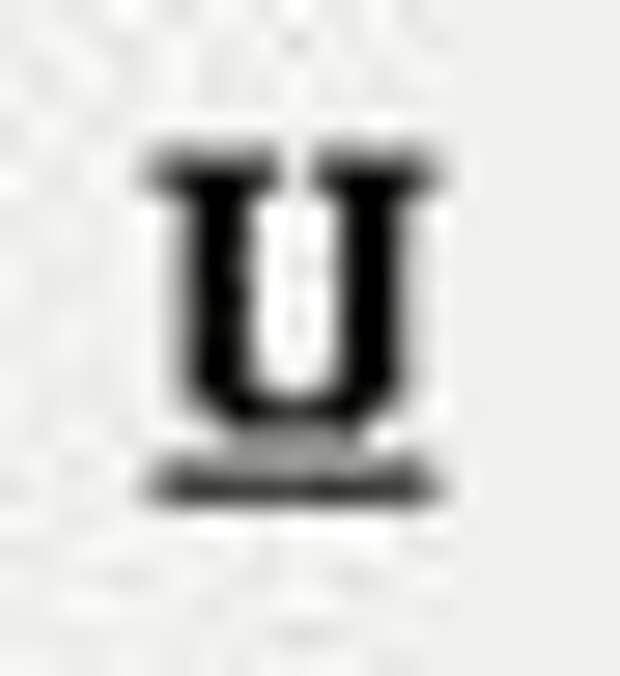 .
.
И вы увидите, что выделенный вами текст станет подчеркнутым. Для отмены подчеркивания выделить подчеркнутый текст и ещё раз щёлкнуть по этой же кнопке.
6. Изменение фона текста. Для этого следует ВЫДЕЛИТЬ текст, у которого хочется изменить фон, и щёлкнуть левой клавишей по маленькой треугольной кнопке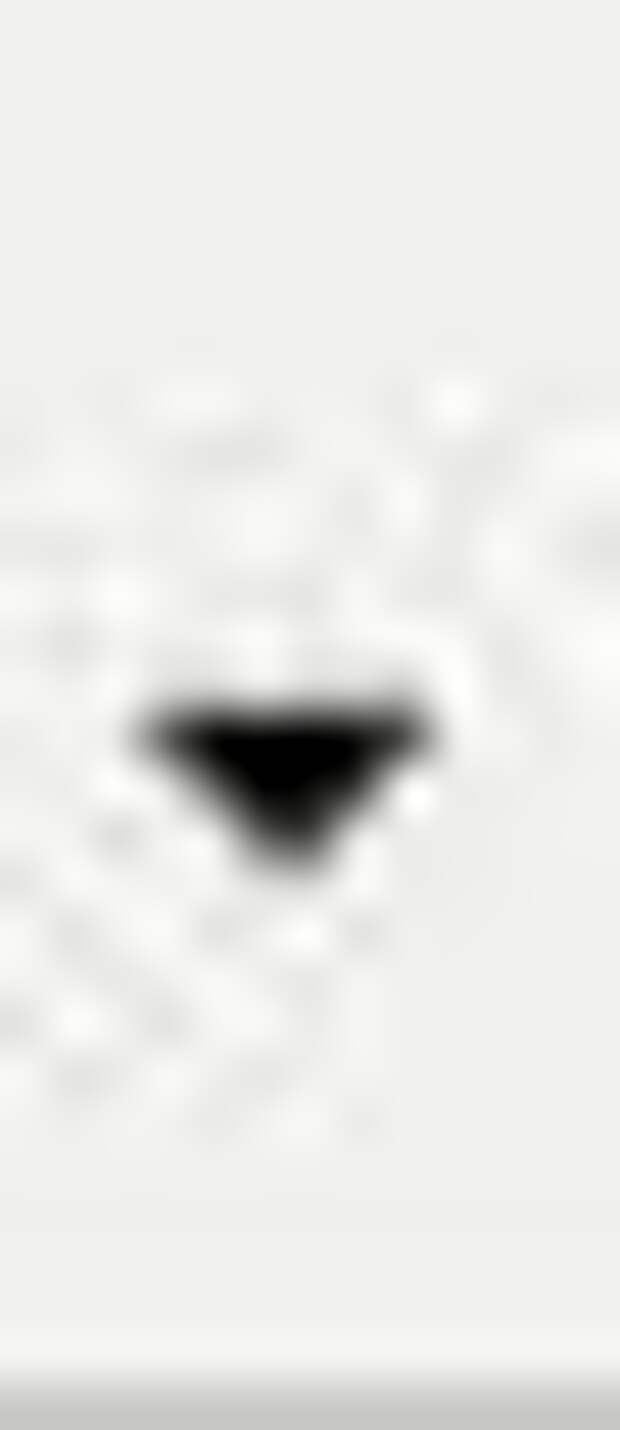 , находящейся справа от кнопки изменения фона
, находящейся справа от кнопки изменения фона . Если всё сделаете правильно, то перед вами появится меню выбора цвета для фона:
. Если всё сделаете правильно, то перед вами появится меню выбора цвета для фона: . Здесь представлено сорок цветов и на первых порах их вполне хватает. В другие цвета мы с вами зайдем обязательно, как только возникнет необходимость. Выберете нужный цвет для фона, укажите на него курсором и щёлкните левой клавишей. И вы увидите, как фон под выделенным текстом поменяет цвет на выбранный вами.
. Здесь представлено сорок цветов и на первых порах их вполне хватает. В другие цвета мы с вами зайдем обязательно, как только возникнет необходимость. Выберете нужный цвет для фона, укажите на него курсором и щёлкните левой клавишей. И вы увидите, как фон под выделенным текстом поменяет цвет на выбранный вами.
7. Изменение цвета текста. Для этого следует ВЫДЕЛИТЬ текст, у которого хочется изменить цвет, и щёлкнуть левой клавишей по маленькой треугольной кнопке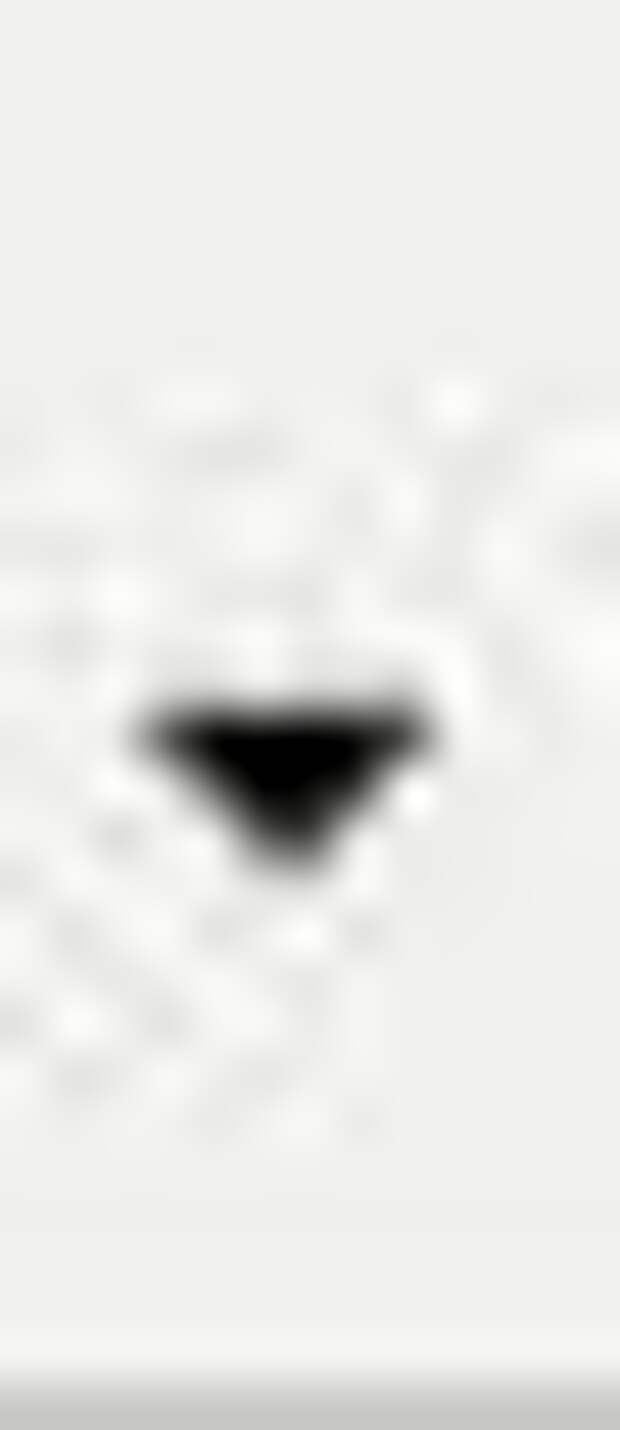 , находящейся справа от кнопки изменения фона
, находящейся справа от кнопки изменения фона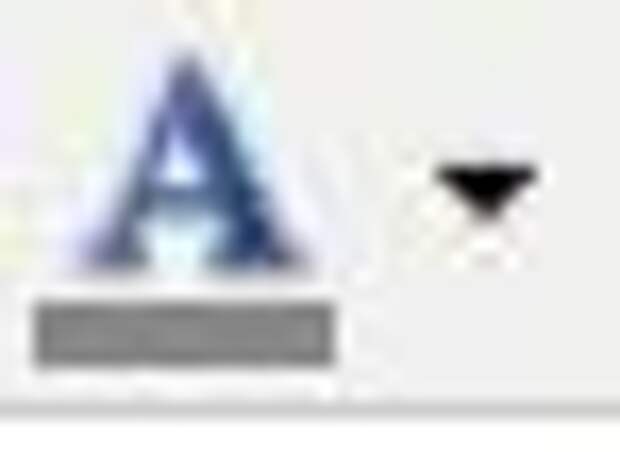 . Если всё сделаете правильно, то перед вами появится меню выбора цвета для фона:
. Если всё сделаете правильно, то перед вами появится меню выбора цвета для фона: . Выберете нужный цвет для цвета текста, укажите на него курсором и щёлкните левой клавишей. И вы увидите, как цвет выделенного текста изменится на выбранный вами.
. Выберете нужный цвет для цвета текста, укажите на него курсором и щёлкните левой клавишей. И вы увидите, как цвет выделенного текста изменится на выбранный вами.
8. Отмена формата текста. Если вам не нравятся изменения в получившемся формате текста, следует выделить эту часть текста или весь текст и нажать клавишу 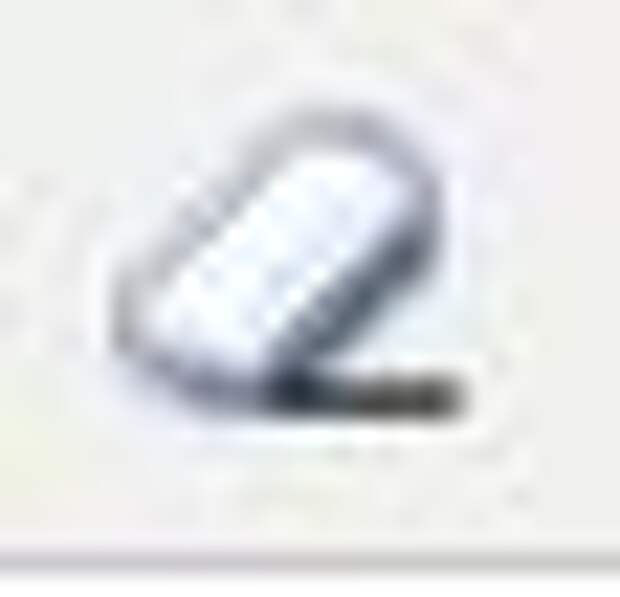 . Все изменения в формате теста будут отменены и текст примет первоначальный вид.
. Все изменения в формате теста будут отменены и текст примет первоначальный вид.
9. Вставка символа. Для того, чтобы вставить символ, которого нет на стандартной клавиатуре компьютера, следует поставить курсор в нужное место текста и щелкнуть левой клавишей. На этом месте появится вертикальная мерцающая черточка |, которая показывает, куда будет вставляться символ. После этого следует нажать клавишу 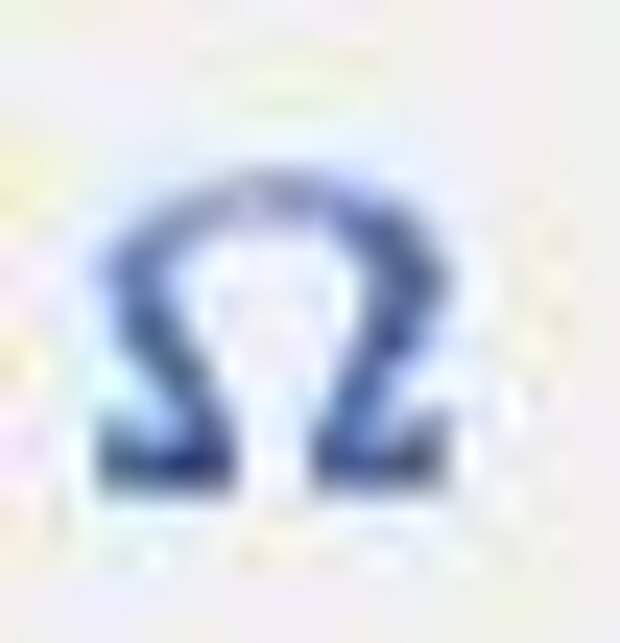 , в результате чего появится таблица символов
, в результате чего появится таблица символов  . Выберете любой из представленных в таблице символов и нажмите левую клавишу. Выбранный символ вставится в текст указанное ранее место.
. Выберете любой из представленных в таблице символов и нажмите левую клавишу. Выбранный символ вставится в текст указанное ранее место.
10. Вставка смайлика.  Для того, чтобы вставить смайлик, следует поставить курсор в нужное место поля текста и щелкнуть левой клавишей. На этом месте появится вертикальная мерцающая черточка |, которая показывает, куда будет вставляться смайлик. После этого следует нажать клавишу
Для того, чтобы вставить смайлик, следует поставить курсор в нужное место поля текста и щелкнуть левой клавишей. На этом месте появится вертикальная мерцающая черточка |, которая показывает, куда будет вставляться смайлик. После этого следует нажать клавишу 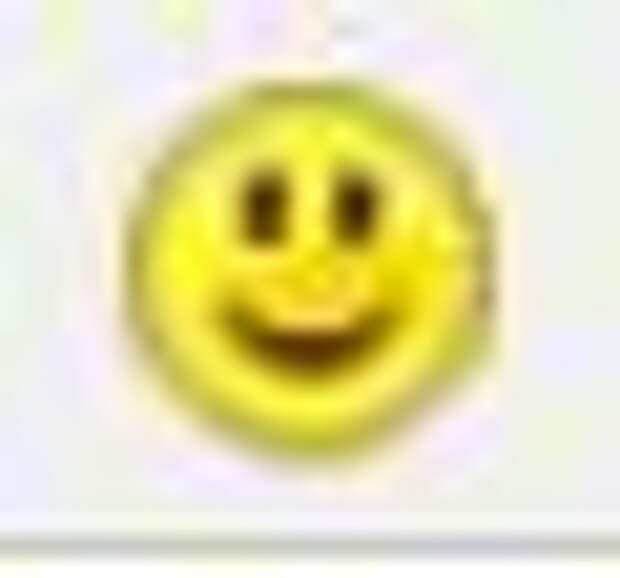 , в результате чего появится таблица
, в результате чего появится таблица
смайликов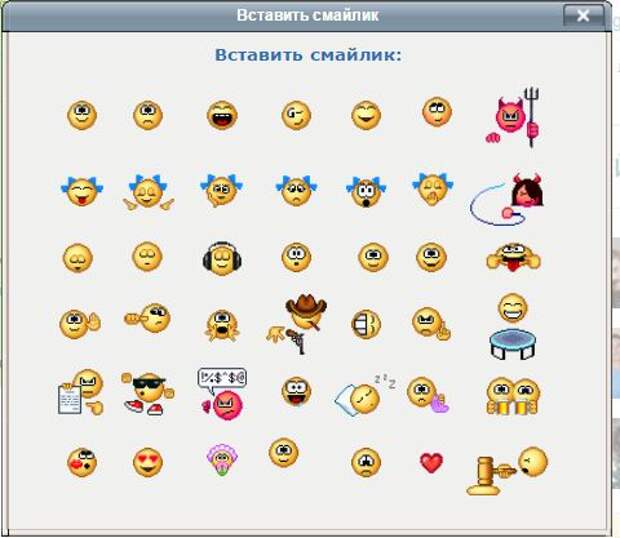 . Выберете любой из представленных в таблице смайликов и нажмите левую клавишу. Выбранный смайлик вставится в текст в указанное ранее место.
. Выберете любой из представленных в таблице смайликов и нажмите левую клавишу. Выбранный смайлик вставится в текст в указанное ранее место.
11. Вставка изображения (картинки, фотографии)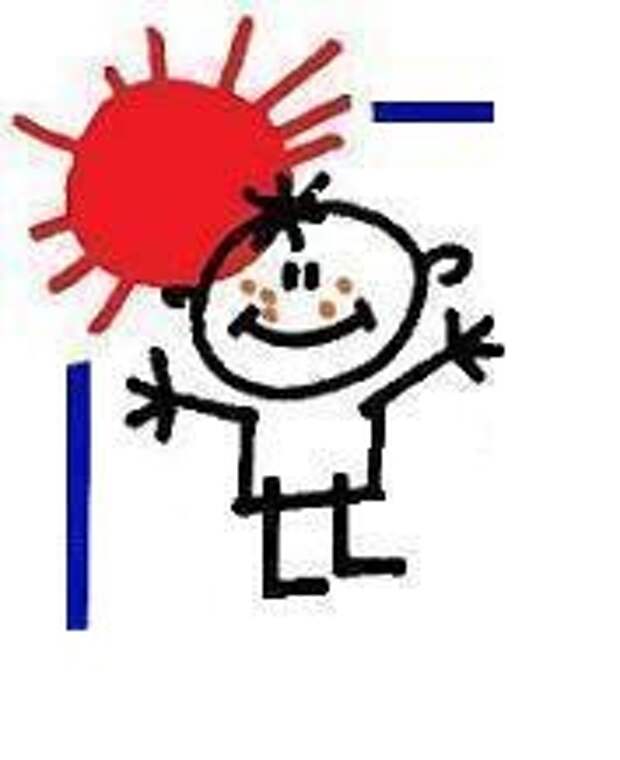 . Для того, чтобы вставить изображение, следует поставить курсор в нужное место поля текста и щелкнуть левой клавишей. На этом месте появится вертикальная мерцающая маленькая черточка |, которая показывает, куда будет вставляться изображение.
. Для того, чтобы вставить изображение, следует поставить курсор в нужное место поля текста и щелкнуть левой клавишей. На этом месте появится вертикальная мерцающая маленькая черточка |, которая показывает, куда будет вставляться изображение.
После чего нужно определиться - откуда вы будете брать изображение Если вы берете его со своего компьютера, то нужно знать, с какого диска и из какой папки вы его берете. Если вы берете его из интернета, то нужно предварительно его найти, навести на него курсор, щелкнуть ПРАВОЙ клавишей и из появившегося меню выбрать команду Копировать URL картинки
После этого следует снова перейти на страницу создания темы и нажать клавишу  , в результате чего появится окно вставки изображения
, в результате чего появится окно вставки изображения 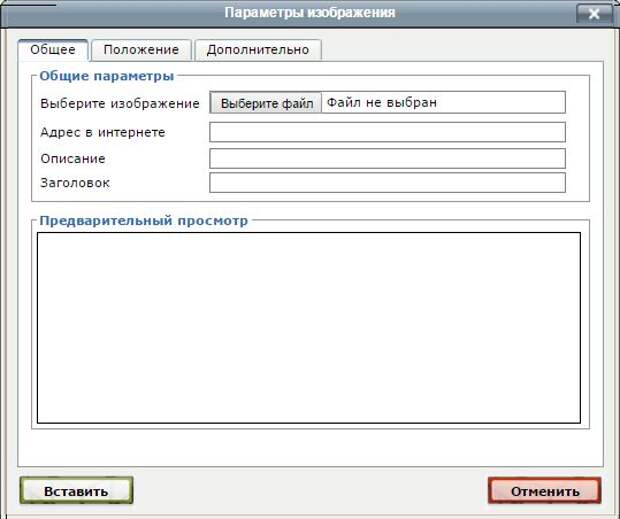 , где нас будут интересовать две вкладки: Общее и Положение. По умолчанию открыта вкладка Общее.
, где нас будут интересовать две вкладки: Общее и Положение. По умолчанию открыта вкладка Общее.
а) В случае, если берем изображение с собственного компьютера, нажимаем в данной вкладке кнопку Выберите файл. И далее нам предоставится возможность пойти в ту папку на нашем компьютере, где находится файл с нужным изображением. Добравшись до него, вы наставляете на него курсор и щелкаете левой клавишей, внизу страницы появляется кнопка Открыть, которую вы успешно нажимаете. После чего кнопка Выберете файл меняется на сообщение Идет загрузка... А потом на Изображение загружено. В поле Адрес в интернете появляется автоматически сформированный адрес копии вашего изображения, хранящегося в бездонных анналах портала МирТесен.
б) В случае, если взяли изображение из интернета, то запомненный URL адрес вставляем прямо в поле Адрес в интернете. Для этого наводим курсор на поле для вставки, щелкаем левой клавишей, и из появившегося меню выбираем команду Вставить.
В обоих случаях, если всё сделано правильно, в поле Предварительный просмотр появляется изображение вставляемой картинки(или её часть, если картинка большая по размеру).
Далее мы щелкаем по вкладке Положение и открывается страница следующего вида: где мы должны установить некоторые параметры нашего изображения. Для начала щелкнем по маленькой треугольной кнопке поля Выравнивание, и из появившегося меню
где мы должны установить некоторые параметры нашего изображения. Для начала щелкнем по маленькой треугольной кнопке поля Выравнивание, и из появившегося меню 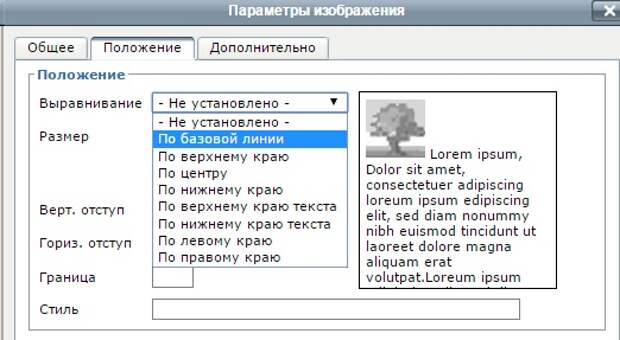
выбираем команды, которые регулируют положение нашей картинки относительно текста. Из них самые используемые По базовой линии (например, в данной инструкции почти все картинки расположены по базовой линии), По верхнему краю, По центру, По левому краю, По правому краю. Щелкая по командам, следите за картинкой с изображением дерева справа от общего поля. Эта картинка подсказывает, как ваша картинка будет располагаться относительно текста при выборе очередной команды.
В поле размер будет занесены размеры в пикселях вашего изображения по ширине и высоте соответственно. Например, 455х320. Это означает 455 пикселей в ширину, 320 в высоту. Не рекомендуется вставлять картинки, по ширине больше чем 800 пикселей, поскольку примерно такую ширину имеет вся страница сайта, предназначенная для тем в блоге. Если же изображение больше, не расстраивайтесь, это поправимо. Нужно в поле ширины изображения поставить другое количество пикселей, например 500. Высоту не трогайте, она изменится автоматически, поскольку ширина и высота связаны пропорционально (видите, стоит галочка в поле Сохранить пропорции? Так вот, вы её не трогайте, именно она помогает держать пропорцию).
В поля вертикальный и горизонтальный отступ ставится количество пикселей, на которое вы хотите отодвинуть текст от картинки, обычно не больше 5. В поле Граница ставится количество пикселей, если вы хотите обрамить ваше изображение. Не переусердствуйте, чтобы рамка не превратилась в траурную:)
Ну, а дальше нажимайте, наконец, желанную кнопку ВСТАВИТЬ и смотрите, как ваша картинка встроилась в текст. Если что-то не устраивает, выделите картинку(щелкните её левой клавишей с курсором, чтобы она подсинилась), снова нажмите
кнопку  , снова ныряйте во вкладку Положение в открывшемся окне и снова экспериментируйте.
, снова ныряйте во вкладку Положение в открывшемся окне и снова экспериментируйте.
12. Вставка видео: Вставка видео в текст даже несколько проще, чем изображение. Здесь не нужно следить ни за размером, ни за положением видео относительно текста. Размеры его стандартны и вставляется оно всегда по центру. Видео можно вставить с видеохостигов YouTube, Rutube, Vimeo, Mail.ru, Vkontakte, Facebook, Smotri.com. Социальная сеть Одноклассники.ru, к сожалению, всячески препятствуют выходу своих видео за пределы своего сайта.
Сначала нам нужно получить URL-адрес нужного видео. для этого идем на нужный видеохостинг, находим там нужное видео, щелкаем по нему ПРАВОЙ клавишей и в появившемся меню выбираем команду Копировать URL адрес.
Затем возвращаемся на страницу создаваемой темы. Для того, чтобы вставить видеоклип, следует поставить курсор в нужное место вставки и щелкнуть левой клавишей. На этом месте появится вертикальная мерцающая черточка |, которая показывает, куда будет вставляться видео. Затем жмем на кнопку 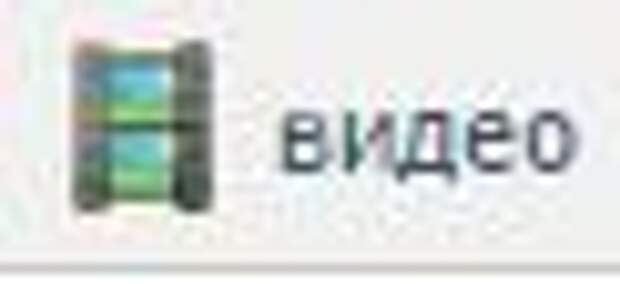 и получаем окно для вставки видеоклипа.
и получаем окно для вставки видеоклипа.
Вот оно: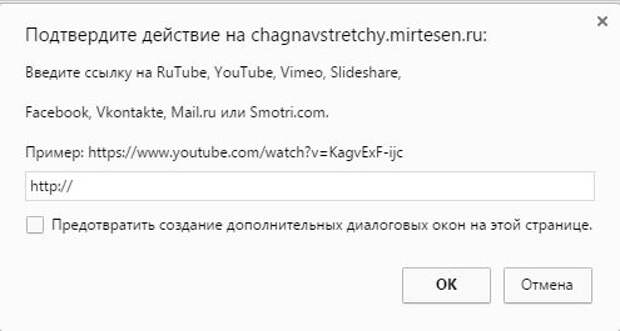
В поле , где стоят буквы http:// нужно вставить наш URL адрес. Обратите внимание, что система просит начинать ваш адрес не с https://, а просто http:// то есть без буквы "s". Поэтому нужно удалить из адреса эту букву, если она там окажется и видео встроится в текст без особых сложностей.
Например, с видеохостинга Mail.ru вы скопировали адрес https://my.mail.ru/mail/mamka.inet/video/_myvideo/545.html убираем букву "s", получаем http://my.mail.ru/mail/mamka.inet/video/_myvideo/545.html
Именно такой адрес должен стоять в поле адреса.
После этого нажимаем кнопку ОК и, если всё сделано правильно, видеоклип должен вставиться в ваш текст адресной строкой синего цвета. Он проявится визуально видеоклипом лишь тогда, когда вы отправите свою тему на утверждение.
После того, как вы полностью оформите свою тему, вставите все картинки и видео, вам останется лишь расставить галочки в ключевых словах для будущего поиска вашей темы (ключевые слова - это слова, которые характеризуют вашу тему наибольшим образом). Если ключевых слов не хватает, вы можете дописать свои ключевые слова в дополнительном поле внизу.
Ну, а потом отправляйте тему в блог, нажав кнопку НА УТВЕРЖДЕНИЕ.
Терпения вам, здоровья, удачи в делах и хороших, добрых и интересных тем!
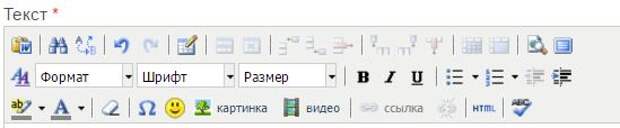
Свежие комментарии